Vuforiaを使って画像を認識させる
前回に基礎的な設定は行ったので、今回はさっそく画像の認識を行ってみましょう。
前回→Unity + Vuforia セットアップ - 勉強不足で至らんブログ
では、まずVuforiaの自分のページから「Develop」>「TargetManager」に移動します。
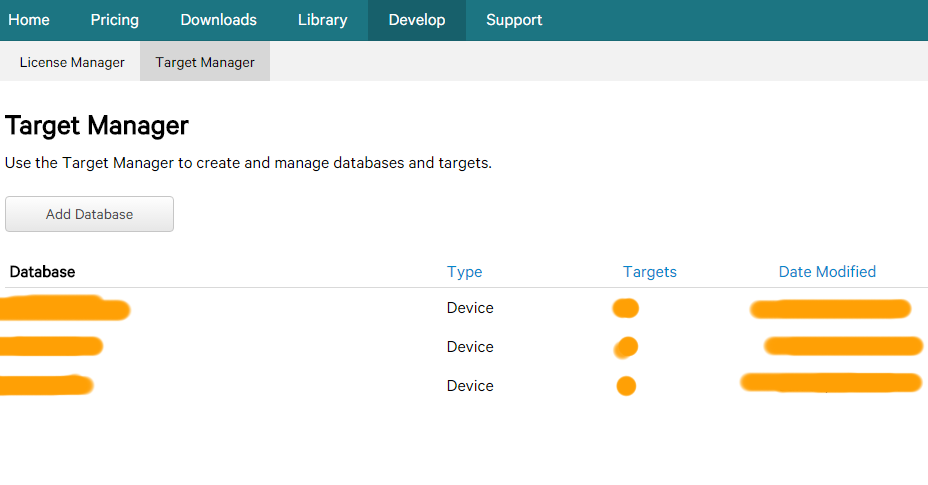
ここで、認識させたい画像の登録を行います。
「Add Database」をクリックしましょう。
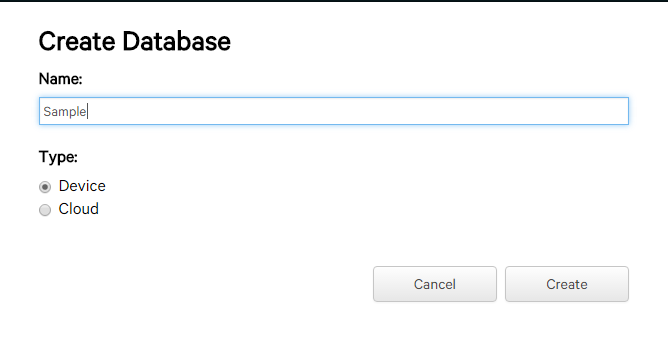
認識させたいモノのDatabaseを作成します。今回はSampleという名前で作成します。
TypeはDeviceを選択します。「Create」を押しましょう。
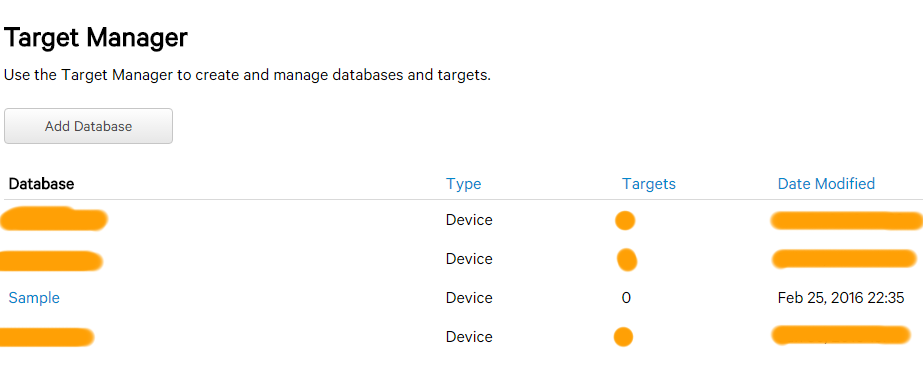
Sampleが作成されました。Sampleをクリックします。
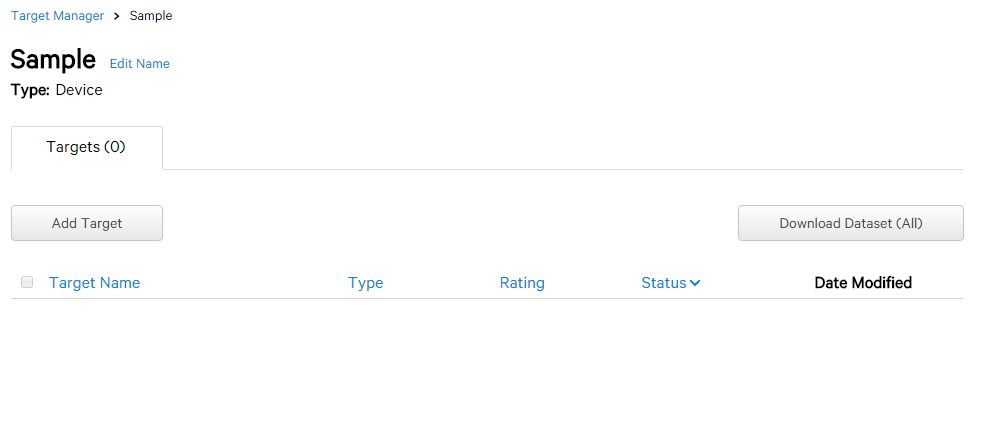
Databaseには何も登録されていないため、追加していきましょう。
今回は、UnityChanのアイコンを使用します。UnityChan公式サイトからダウンロード可能です。

では、「Add Target」をクリックしましょう。
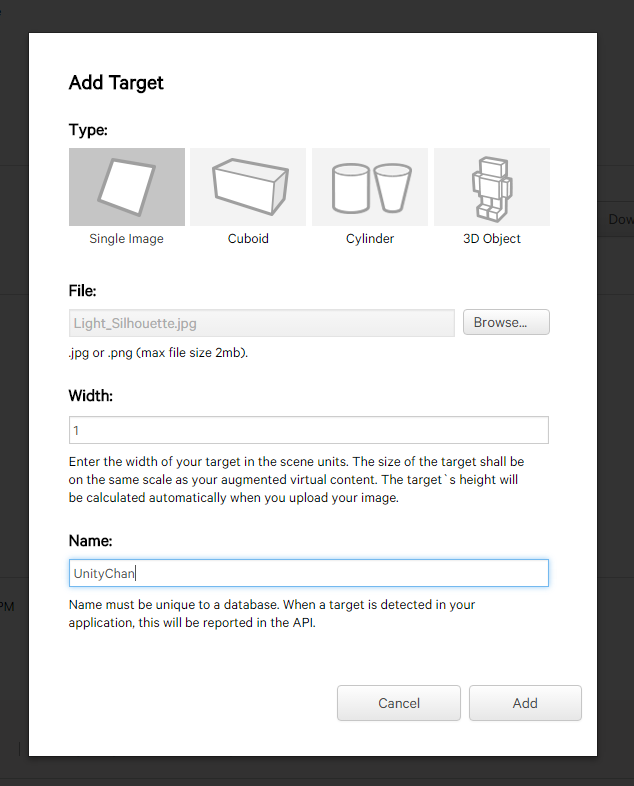
認識させるモノの設定ですね、上図と同じように設定してください。設定が終わったら「Add」をクリックします。
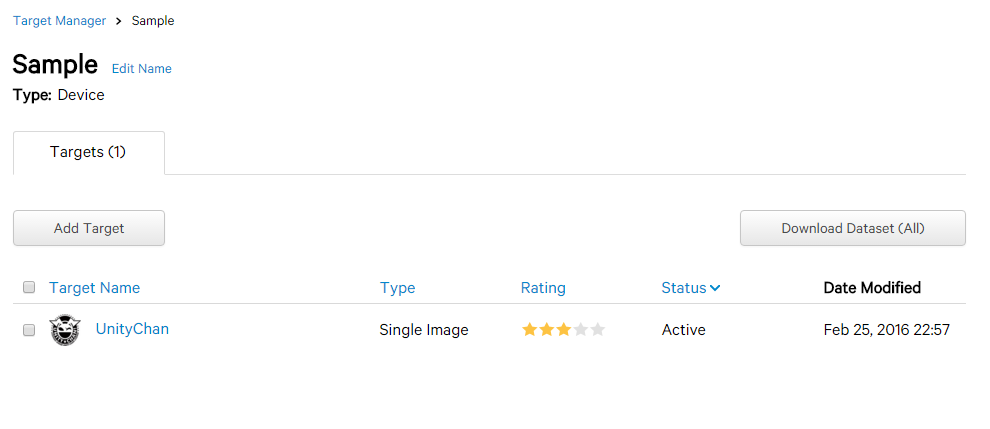
画像の情報が追加されたと思います。では、右上にある「Download Dataset(All)」をクリックしましょう。
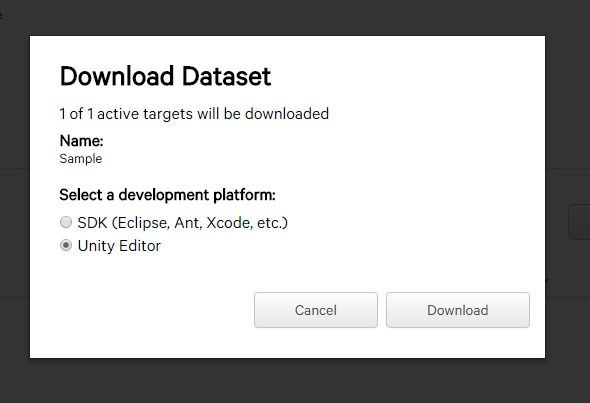
Unity上で使用するため、「Unity Editor」を選択します。選択したら、「Download」をクリックします。するとSample.unitypackageがダウンロードされます。これをUnityにインポートしましょう。
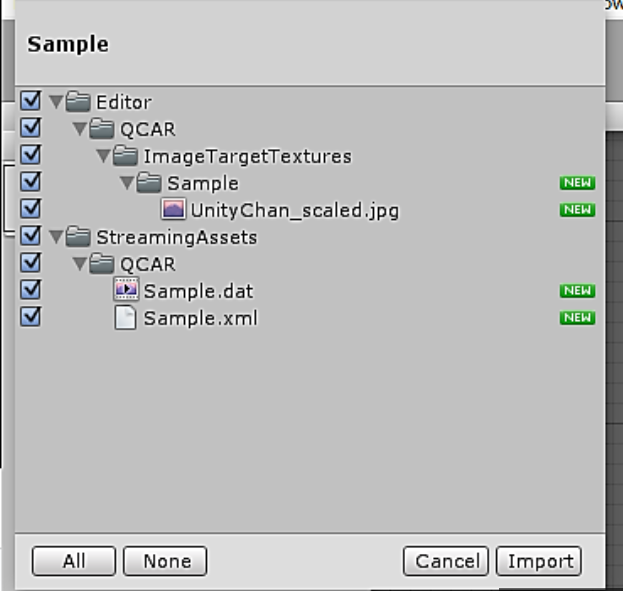
上図のものが表示されるので、そのままインポートしましょう。
そのあと、HierarkeyのARCameraを選択し、Inspectorにある「Database Load Behaviour」の設定を下図の通りに行います。

次に、下図のように「ImageTarget」を追加します。
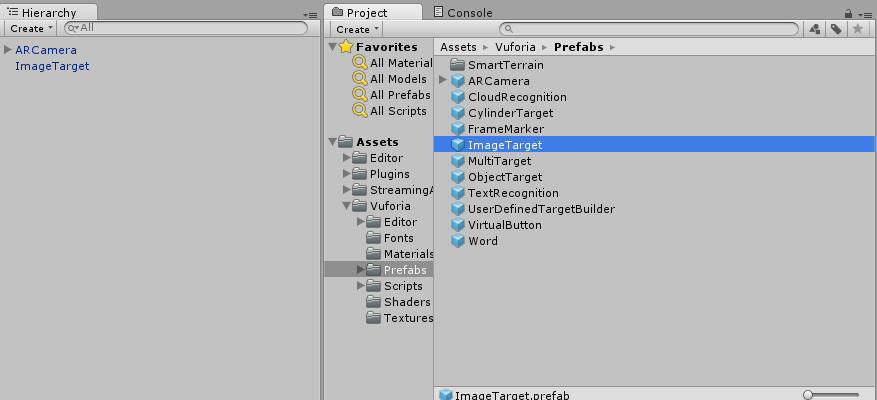
追加した「ImageTarget」を選択し、Inspectorにある「Image Target Behaviour」の設定を下図のように行ってください。
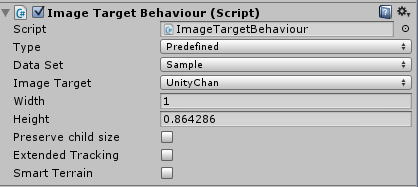
次に、画像を認識させた際に写したいオブジェクトをImageTargetの子オブジェクトとして置いておきます。

今回は、Sphereを設定しておきます。
カメラに写す画像はスマートフォンに保存しておくとデバッグがしやすいと思います。
さぁ、Unityを再生させて画像をカメラ内に収めてください。
Sphereが現れたでしょうか?
以上で、Vuforiaの画像認識の手順は終わりです。
次回は、物の認識について書きたいと思います…早めに更新できればと思います……
何かあれば、教えてください!