GWハッカリレーのゲーム!!
今月は、ItalangMongラジオの更新が多いですよ!
今回は、ゴールデンウィークを使ってハッカリレーをしていたので…そのゲームの紹介をしています。
開発にはProcessingを使用しています。
自分が主催して、行っていたのですが…はちゃめちゃですねぇ…カオスもいいところっす…
今回のテーマは"セット"でした。テーマを考えている時に、ドトールのコーヒーとケーキセットが目に入って決めたですよねぇ…
また、今回はGitHubにアップしています。
プレイしてみたい方は是非!!
さらには、リレーの過程がGitで管理されているため一人目から辿ってゲームを見ていくことも可能です。
ちなみに、自分は二人目で参加しています。
ItalangMongラジオ三連続更新!!?
ItalangMongラジオ連日更新!!
昨日も更新がありました、ItalangMongラジオ!
今回は、第39回八時間耐久制作会(仮)のレポートです!!
内容としては、自作PCがあったりイラストがあったりモデルがあったりと…作品の画像とともに解説しています!
そして、途中から…いつものパーソナリティーの様子が…!?
ItalangMongラジオ更新!
はてさて、今年の2月から始まってます。ItalangmMongラジオ、第三弾が公開されました。(第二弾から期間が空いたのは内緒…)
今回は、Processingを用いて48時間で制作をしたゲームを紹介しています!
・名刺交換で会社の利益を上げる
・彦星と織姫の仲を引き裂く
・宇宙人の侵略から基地を守る
の3本です!是非、見てください!!
gitコマンドで知っておくと便利なもの2選
さて、前にgitコマンドの初心者用備忘録を更新しました…
その続きというか…ちょっと掘り下げてみます。
今回は、gitを使っていて便利だと感じたコマンドを記述しておこうかと…少ないですが簡単に説明します。
まずは
git stash
これは、現在いるブランチでの変更点のみを一時的に保存して、別のブランチに反映することが可能なコマンドです。
なので、あるブランチに居てstashをした後にすぐブランチを切り替えて別のブランチへ移動してから変更点を移動後のブランチで反映できます…優れもの…
使い所はしっかり見極めて欲しいのはありますが、うまく使うと便利です。
ちなみに、反映させるときは
git stash apply
を入力してください。
次に、コンフリクトしたとき、その都度テキストエディタを開いて探すのめんどくさいですよね?そのときは
git mergetool
です。これを入力することによって変更点がGUIで見れるようになります。
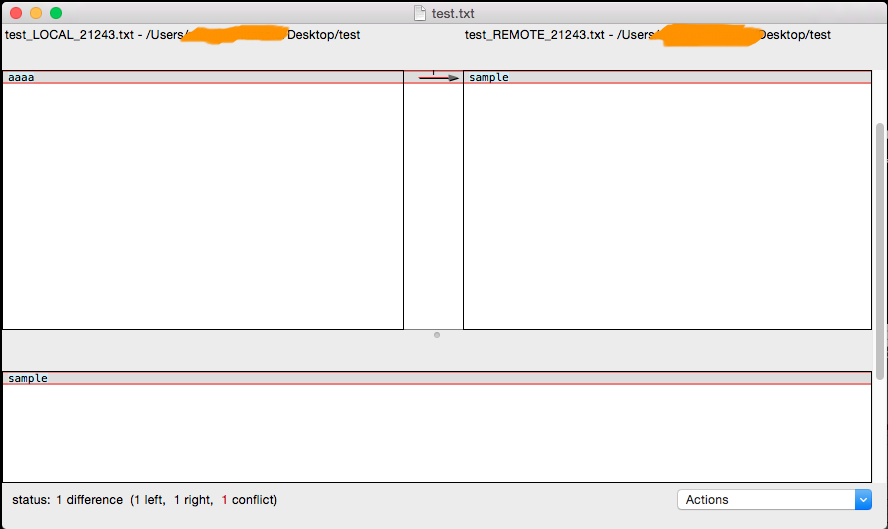
こんな感じで、左右に差分が表示されます。どちらを適応するのか選択するには右下の"Actions"をクリックします。

すると、左を適応するのか、右を適応するのか等が表示されるので適応するものを選択します。選択し終えたらmergetool自体を終了してください。その後、commit等ができるようになります。
さて、今回の更新は以上です。少ないですが、知っておくと便利かと思います。
UnityEditor拡張 指定した拡張子のAssetを削除する
using UnityEngine;
using UnityEditor;
using System.IO;
using System.Collections;
using System.Collections.Generic;
//UnityEditor上でWindowを表示するためEditorWindowクラスを継承します。
public class DeleteResource : EditorWindow {
public static List<string> log;
[MenuItem("Assets/Delete Resource Asset")]
//EditorでDelete Resource Assetを選択するとProcess()が呼ばれます。
static void Process(){
log = new List<string> ();
//削除したい拡張子を指定します。
string[] searchTarget = {".prefab", ".cs"};
EditorWindow.GetWindow<DeleteResource>();
//削除したいフォルダまでのパスを指定します。
string folderPath = Application.dataPath + "/Resources/DeleteAsset";
//フォルダがあるか確認します。
if(!Directory.Exists(folderPath)){
log.Add("folder is missing");
return;
}
//フォルダにあるファイルを一括で取得します。
string[] files = Directory.GetFiles (folderPath);
foreach(string filePath in files){
foreach(string search in searchTarget){
if(search.Equals(System.IO.Path.GetExtension(filePath))){
File.SetAttributes (filePath, FileAttributes.Normal);
File.Delete (filePath);
//Assetの変更を適応する。
AssetDatabase.Refresh();
//削除したファイルをWindowに表示するためListに追加します。
log.Add(filePath);
}
}
}
}
void OnGUI(){
if(log != null){
if(log.Count != 0){
foreach(string l in log){
//Windowに文字を表示します。
EditorGUILayout.LabelField (l);
}
}
}
}
}
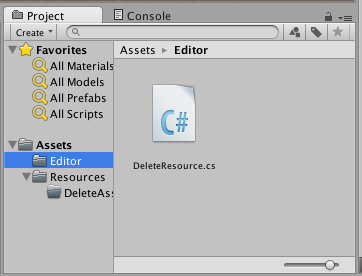
そして、DeleteAssetフォルダに今回は.prefabと.csを削除するため、削除するAssetを作成しましょう。
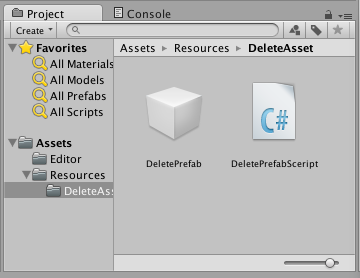
そして、早速削除しちゃいましょう。UnityEditorのメニューバーのAssetsの配下にDelete Resource Assetが現れていると思います。
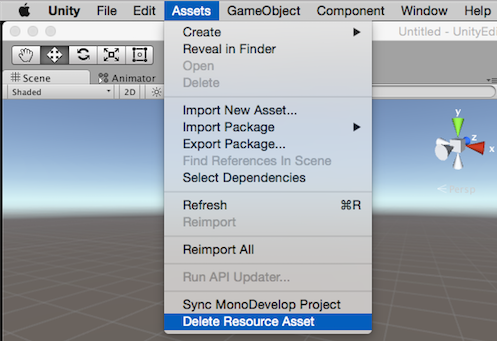
クリックしましょう。
新たにWindowが出てきましたか?
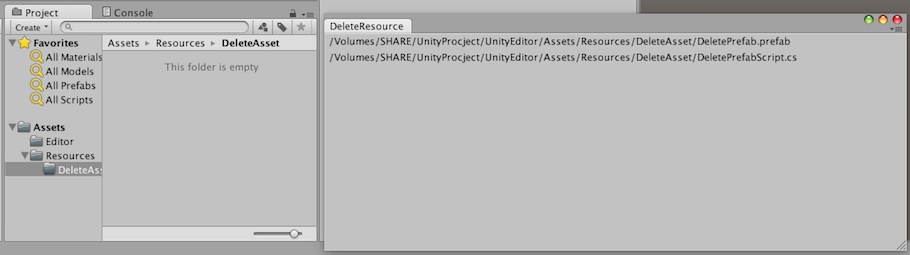
削除したAssetのPathが表示されて、Assetがきちんと消えましたか?消えたら成功です。
以上がUnityEditor拡張で指定した拡張子のAssetを削除する方法です。
UnityEditor拡張は何かと便利に使える可能性を感じれたので、今後も触っていこうと思います。
gitコマンド備忘録
先日、研究室の後輩たちにgitの初心者講座をしたときのコマンド等を書き残しておこうかと…
また、今回はgitの説明は省きます。コマンドの備忘録なので、gitについて知りたい方は
Gitを使ったバージョン管理【Gitの基本】 | サルでもわかるGit入門 〜バージョン管理を使いこなそう〜 | どこでもプロジェクト管理バックログ
または
を参照してください。
今回、gitのクライアントとしては
MacOS → ターミナル
を想定しています。
まず、bashの必要最低限のコマンドから書き残します。< >での記述がありますが必要に応じて変更してください。
例 : cd <フォルダ名> → cd Desktop = デスクトップへ移動
-フォルダ名の場所へ移動
cd <フォルダ名>
-現在自分がいる階層の一覧を見る(ファイルやフォルダの確認ができます)
ls
-現在の階層のパス
pwd
-フォルダを作る
mkdir <フォルダ名>
-ファイルを作成
touch <ファイル名>
以上のコマンドを覚えると、コマンドでの操作がしやすくなります。
さて、本題のgitです。
-現在の階層にリポジトリを作成
git init
-インデックスに<ファイル名>追加
git add <ファイル名>
-インデックスに全てのファイルを追加
-リポジトリに記録する
git commit
-コメントをつけてリポジトリに追加する
git commit -m "<コメント>"
-切り替え操作
git checkout <切り替え先>
-ブランチを切り替える
git checkout <ブランチ名>
-コミットを切り替える
git checkout <コミットの識別番号>
-現在の階層のリポジトリの状態を得る 変更したファイル等がわかる
git status
- ブランチのログが見れる
git log
-多少グラフィカルにログが見れる
git log --graph
-自分が行ったgitの操作のログ
git reflog
-ローカルブランチの一覧を取得
git branch
-リモートブランチを含めた一覧を取得
git branch -a
-ブランチの結合を行う
git merge
-リモートのリポジトリを設定
git remote add <name> <url>
-リモートのリポジトリを設定し、リモートの内容をローカルにコピーする
git clone <url>
-リモートへローカルの内容を送信する
git push <remote name> <local branch>:<remote branch>
-リモートの内容をローカルに受信して、結合を行う
git pull <remote name> <local branch>:<remote name>
ざっと…以上です。何かあればツッコンでくれると嬉しいです。